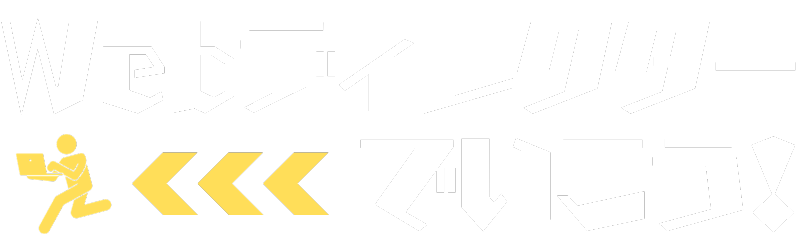これからWordPressでブログを解説を考えているあなたに、ConoHa WINGでブログを開設するまでの流れを解説していきます。
サーバーをお得にレンタルできて、ドメインが一つ永年無料で使える『WINGプラン』で開設する方法を解説していきます。要するにサーバーの申込みから独自ドメインの設定もこの記事のとおりに進めればでOKってことです!
ConoHa WINGをおすすめする理由
国内最速を誇る表示速度
あなたはスマホでWebサイトを見ようとしたときに、「表示が遅いな」と感じて結局そのサイトを見なかったという経験はありませんか?
表示速度が遅いとWebサイトを見る前に離脱する人は多く、実際に表示時間が2秒増加するだけで離脱する人が50%増加するという調査結果もあります。
だから表示速度はブログを運営する際にかなり大切な要素となりますが、表示速度を速くするためには高機能なサーバーを使わなければいけません。
ConoHa WINGは国内最速を誇る表示速度で、読み込み時間で離脱してしまう人をできる限り減らし、アフィリエイトの成果発生率の向上に繋がります。
WINGプランが超お得
ConoHa WINGは高速・高性能でありながら、他のレンタルサーバーと比較しても価格的には高くありません。
それどころか永久無料で使える独自ドメインが一つ付いてくる『WINGプラン』に申し込むと超お得にブログを始めることができます。
通常独自ドメインは1年間の利用料で1,000円以上かかってくるものですが、WINGプランなら独自ドメインが一つ永久無料で使えます。
複数月まとめての契約となるのがややネックに感じるかもしれませんが、月額換算すると通常のプランよりも最大で33%もお得になります。
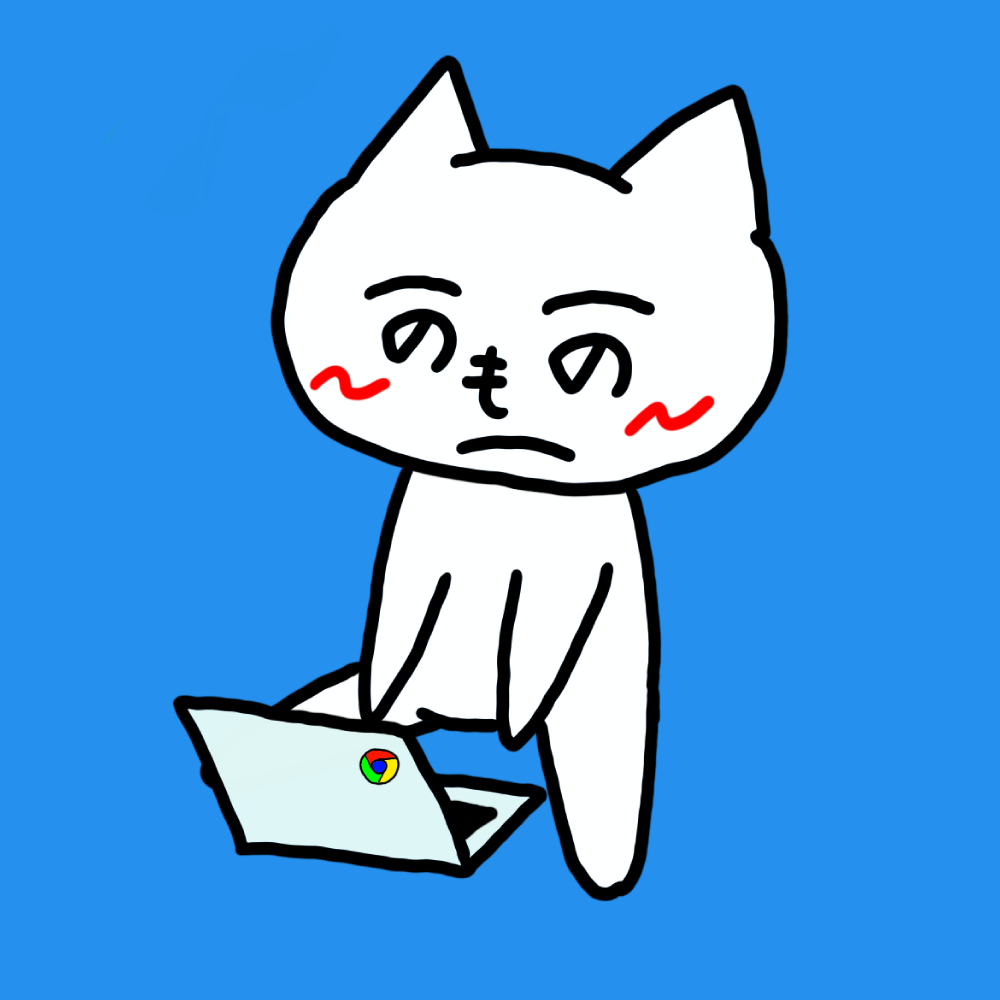
性能が良いのに金額的もめちゃくちゃお得なので、特に理由がないならサーバーはConoHA WINGを選べば無問題!
ConoHa WINGでサーバーをレンタルする
会員登録
まずはConoHa WING![]() のWebサイトを開き、サイトトップにある「今すぐ申し込み」のボタンをクリックしてください。
のWebサイトを開き、サイトトップにある「今すぐ申し込み」のボタンをクリックしてください。
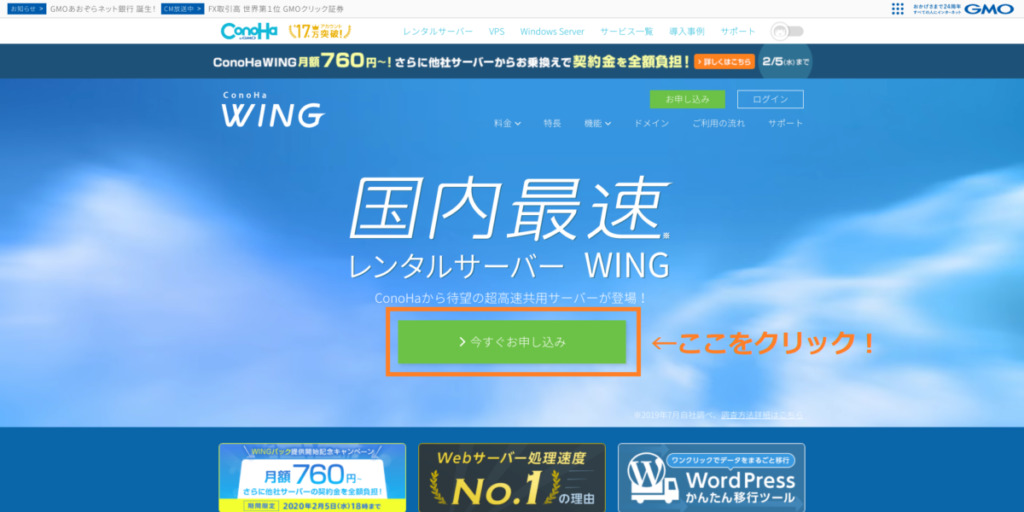
ボタンをクリックするとページが遷移しますので、そのまま『はじめての方』へ移動します。
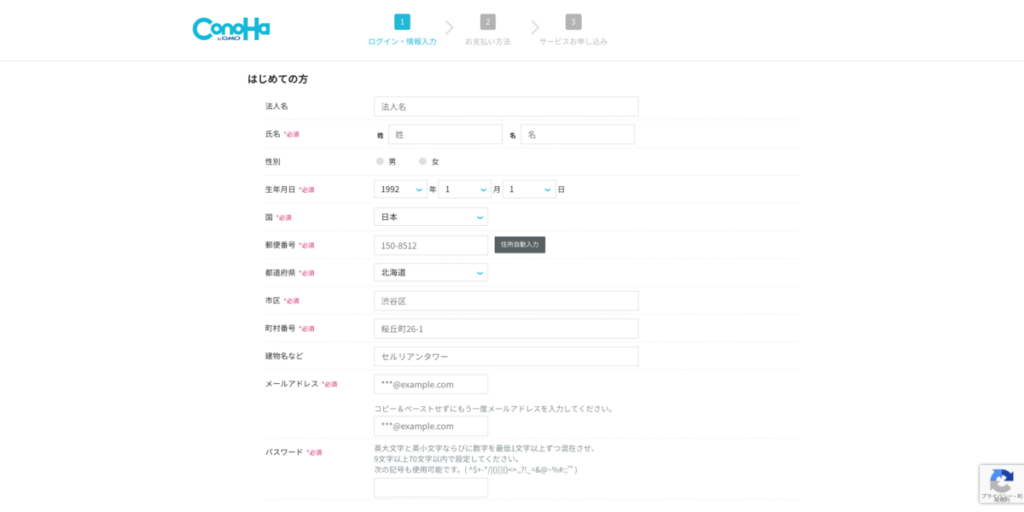
入力フォームがありますので入力していきましょう。プロフィールの入力なので、とりあえず『必須』となっているところを埋めていけばOKです。
※個人で運営される方は、「法人」の項目は空欄のままで大丈夫です。
フォームの入力ができたら「次へ」をクリックします。
SMS/電話認証とお支払いの設定
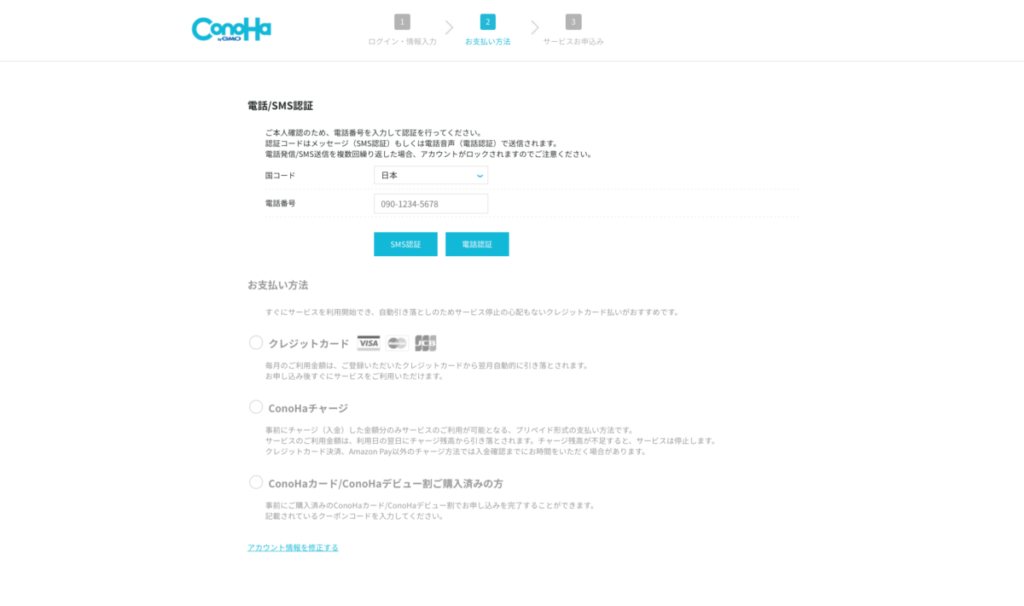
フォームを入力して次へをクリックすると、電話番号認証と決済方法の入力ページに移動します。
SMS/電話認証
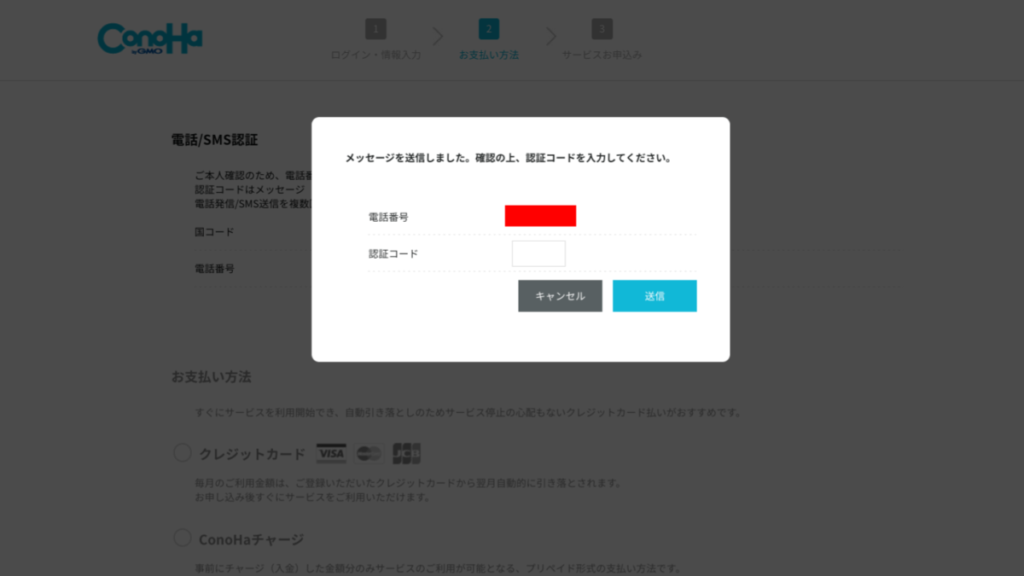
電話番号を入力してSMS認証または電話認証のボタンを押すと、どちらかで4桁の数字が送られてきます。画面も上の画像のように数字を入力する画面に切り替わっていると思いますので、届いた数字を入力すればOKです。
お支払い方法
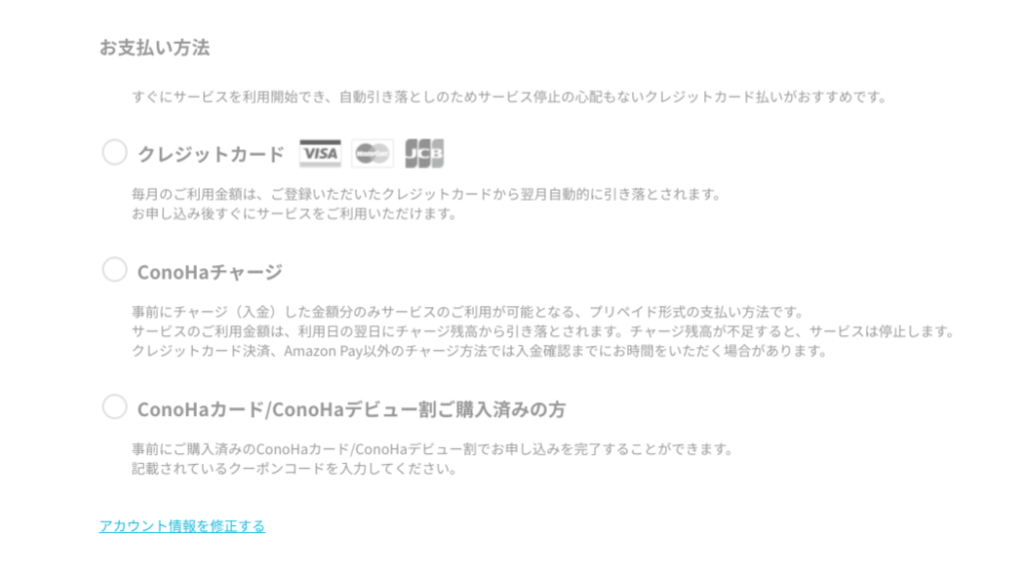
お支払い方法は3種類から選べますが、クレジットカードが一番手っ取り早いのでクレカを選択すればいいかなと思います。
もしクレジットカードを持っていない場合は、2つ目のConoHaチャージを選択しましょう。コンビニ等で料金をチャージして支払うことが可能です。
プランの選択から独自ドメインの設定まで
プランの選択
これまでにお支払い方法の登録までを済ませて、次はプランの選択になります。この記事では独自ドメイン付きで超お得にブログを開設できる『WINGパック』で登録を進めていきます!
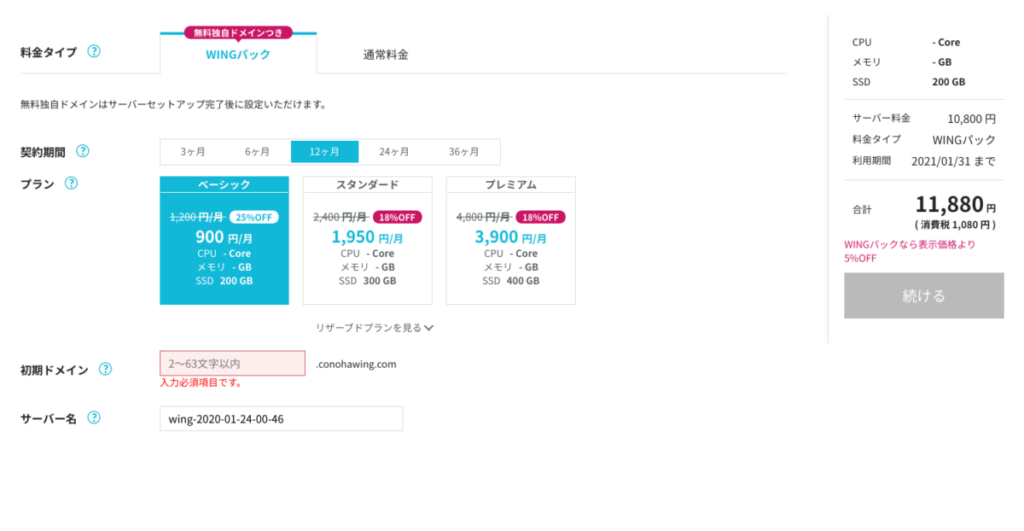
- 料金タイプ → WINGパック
- 契約期間 → 12ヶ月以上が超お得!
- プラン → 最も安い『ベーシック』でOK!
- 初期ドメイン → 使わないので適当に入れても問題なし
- サーバー名 → デフォルトの年月日が入ったものになっているので、そのままでOKです
入力ができたら『続ける』をクリックしましょう。
お支払い画面に遷移し、先程登録した決済方法が表示されます。
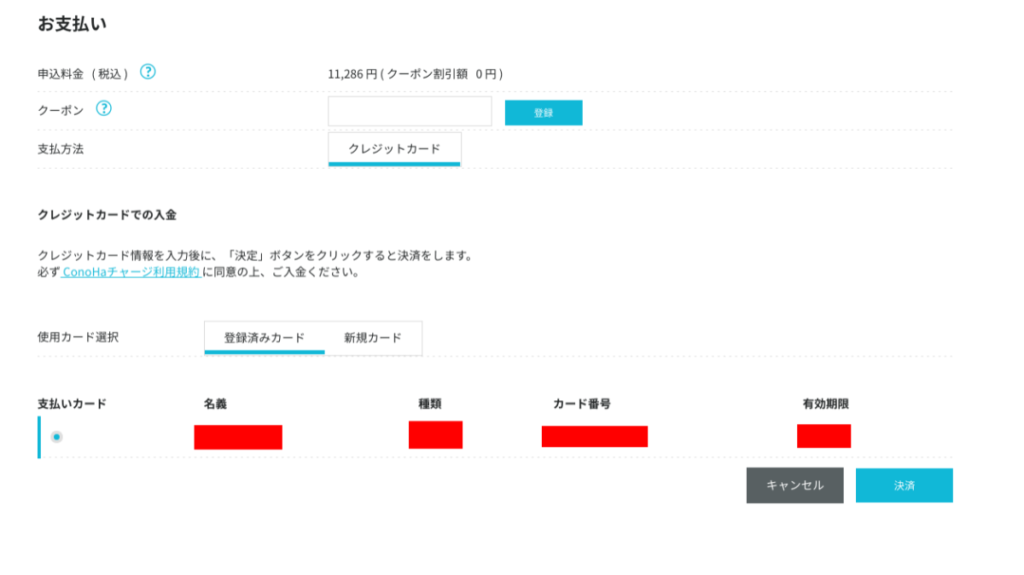
お支払い方法を確認して問題なければ、『決済』をクリック。
※お支払いが完了するので、ちゃんと確認した上でクリックしましょう!
これでサーバーを利用できるようになります!
独自ドメインの取得と設定
決済が完了すると、独自ドメインの設定に入っていきます。
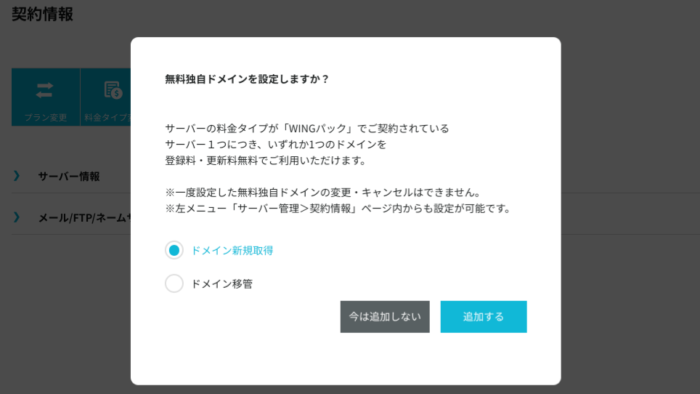
ドメインとは、このサイトのURLで言う【webshoku.site】って部分になります。Webサイトやブログの住所のようなものです。
ここは『ドメイン新規取得』にチェックを入れて、『追加する』で次に進みます。
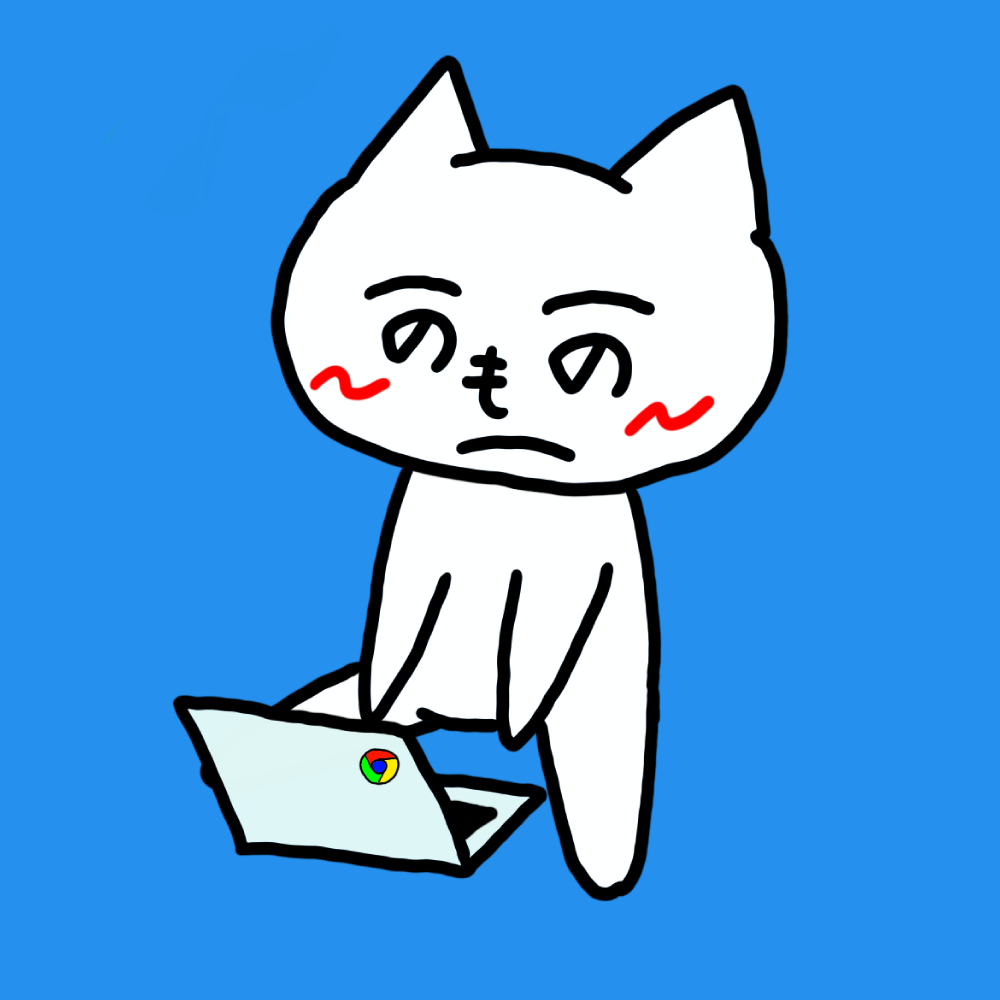
作りたいブログの特徴やタイトルに合わせたドメインにすることをおすすめします!
ドメイン検索から取得まで
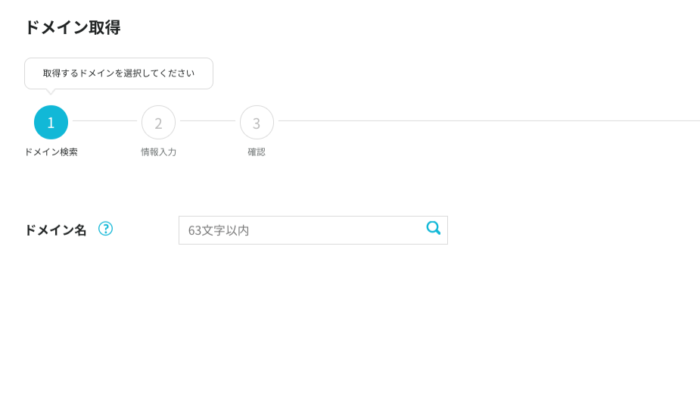
取得したいドメインを検索します。
ここではとりあえず【yutorigoto】でドメインを検索してみましょう。
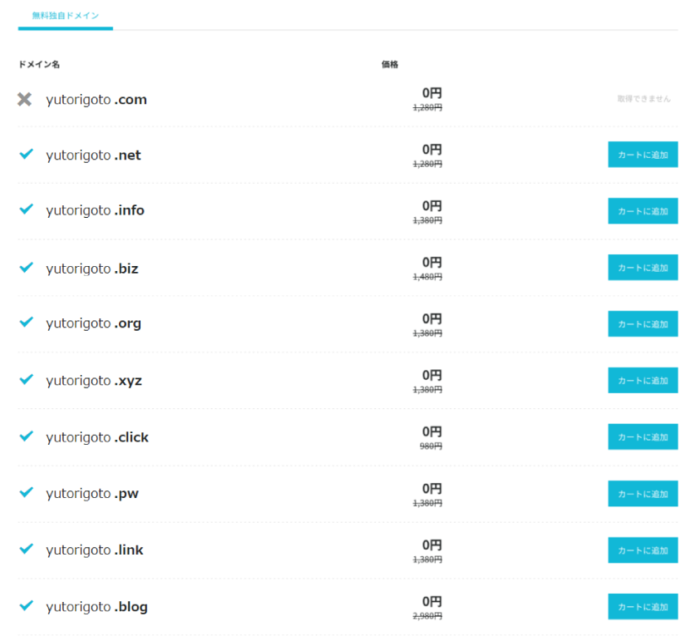
『カートに追加』と表示されているものが取得可能なドメインになります。
【yutorigoto.com】は既に使用されているので『取得できません』となっています。他の人が所有しているドメインは取得できないので注意しましょう。
WINGプランに申し込んだ場合、ドメインの価格が全部無料になります。通常ならドメインは毎年費用が発生しますが、WINGプランでサーバーを契約したら、ドメインが一つ永久無料で使えるのが嬉しいポイントです!
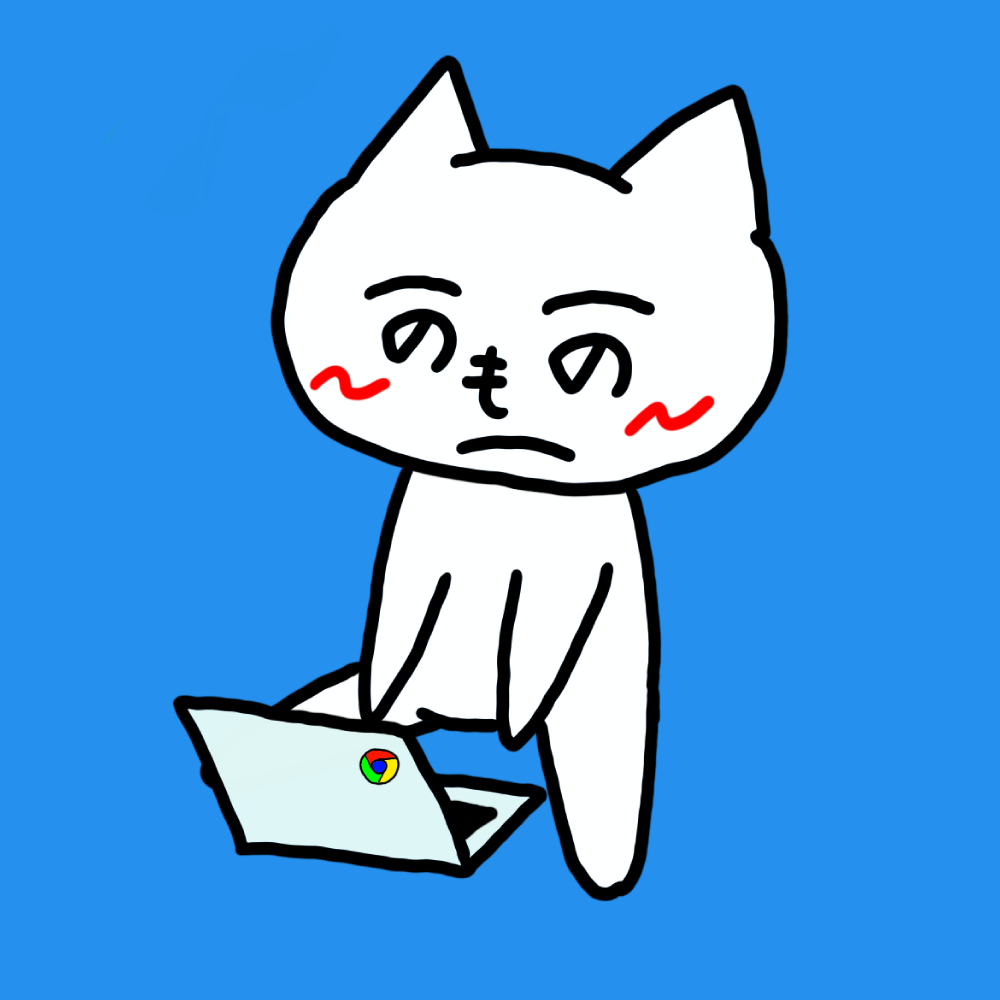
最も無難なドメインは、【.com】と【.net】の2つで、一般的にも認知度が高いので迷ったらこの2つから選べばOK!
ドメインを選択したら次へ進みます。
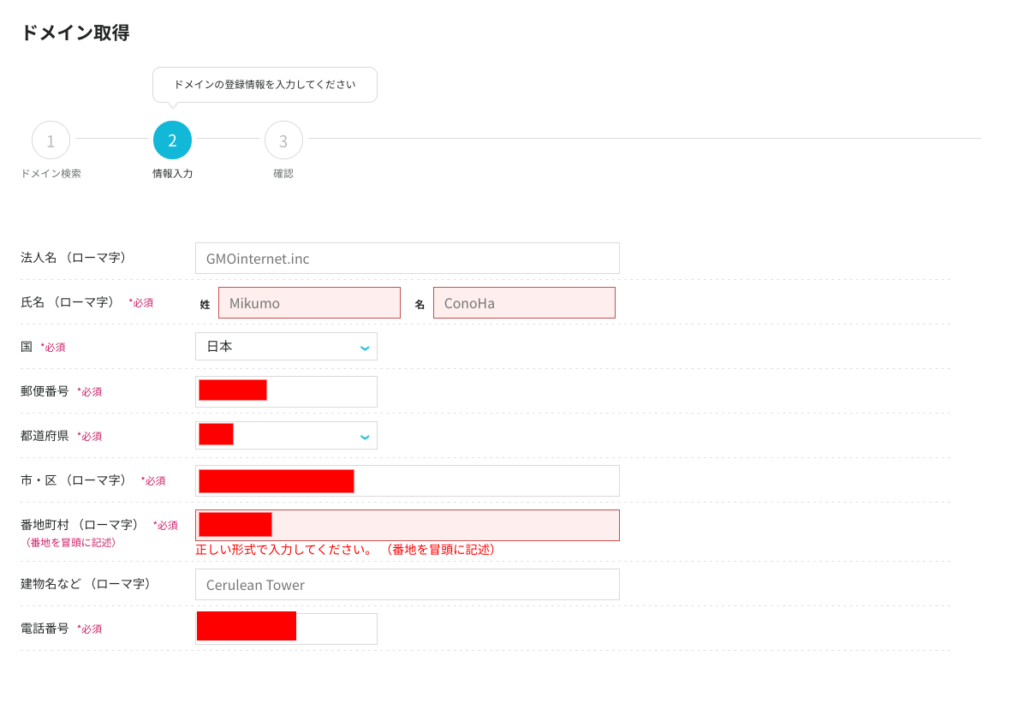
次はドメイン取得者の情報をローマ字で入力していきます。氏名と住所と電話番号ですね。
市町村の項目は「番地→市町村」の順番で記入しないといけないので注意しましょう。
※ConoHa WING申込時に登録した住所がデフォルトで記入されていることがあります。
情報を入力したら次のページに進みます。
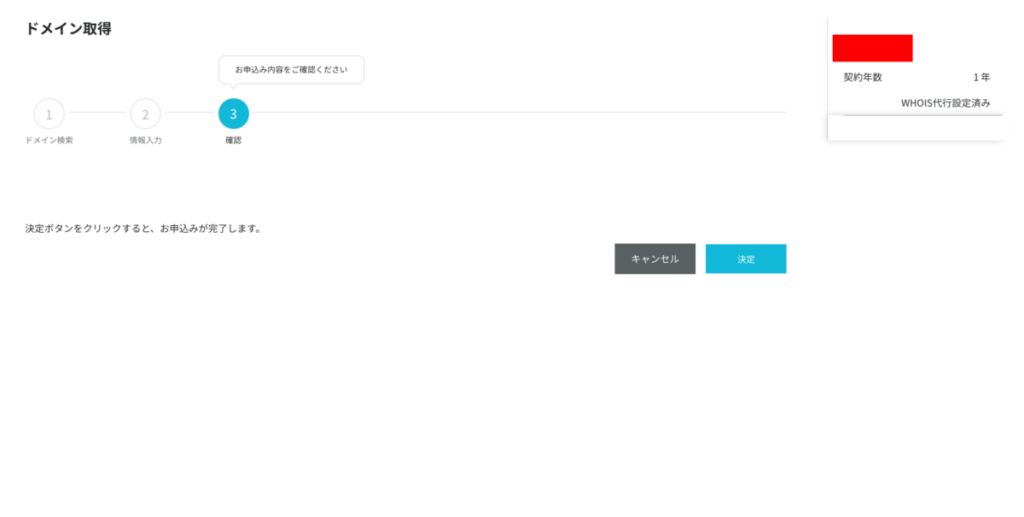
最終確認の画面です。ここで『決定』をクリックしたら、無事ドメインの取得が完了します!
WHOIS代行情報について
ドメイン取得後に左側のサイドバーの『ドメイン』を選択して、取得したドメインの設定から【WHOIS代行設定】チェックしましょう。
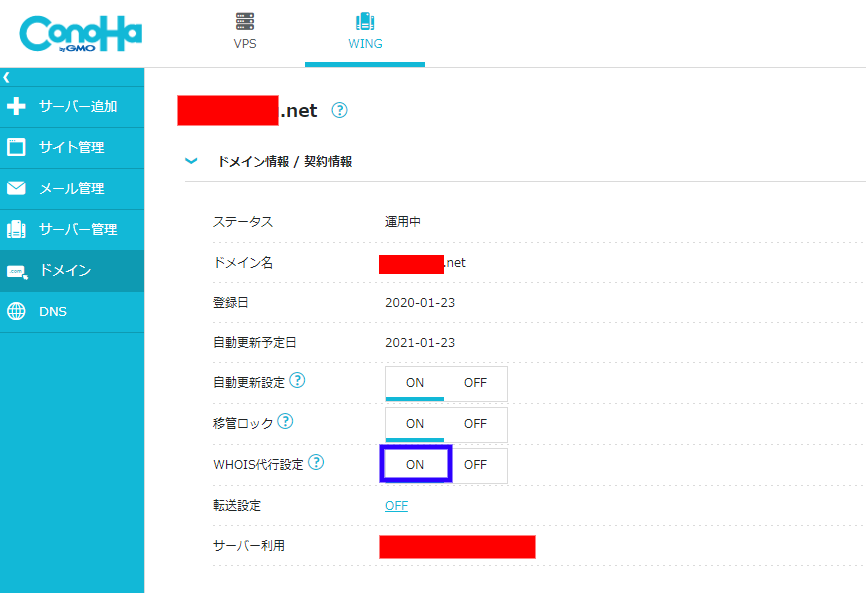
デフォルトではおそらくONになっているかと思います。WHOIS代行設定がOFFになっていた場合、ONに切り替えておきましょう。
WHOIS代行設定がOFFになっていると、第三者が「このドメイン誰が持っているんだろ?」と調べたときに先程入力した詳細情報が表示されてしまいます。
WHOIS代行設定がONになっていると、第三者が調べても「ConoHaで取得した」くらいしか分かりません。プライバシーを守るためにも WHOIS代行設定をONにしておきましょう!
ブログを開設する(WordPressのインストール)
サーバー(ConoHa WING) にWordPressをインストールする
独自ドメインを取得したので、ついにブログを開設していきます。
ブログを開設するために、サーバーにWordPressをインストールします!
サイドバーの『サイト管理』をクリック→『サイト設定』を開くと、アプリケーションインストール画面が表示されます。
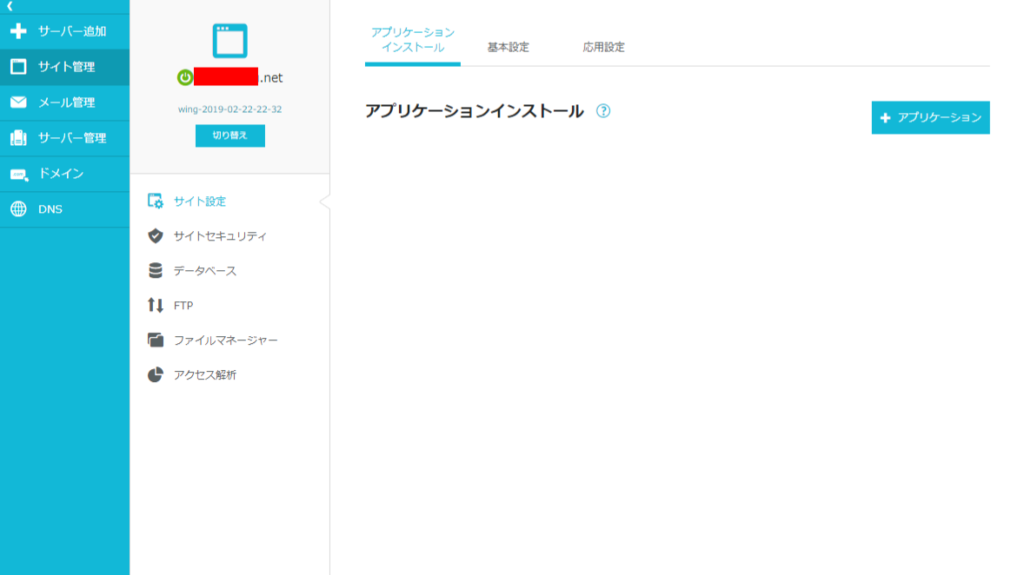
『アプリケーション』をクリックすると、以下のような画面が表示されます。
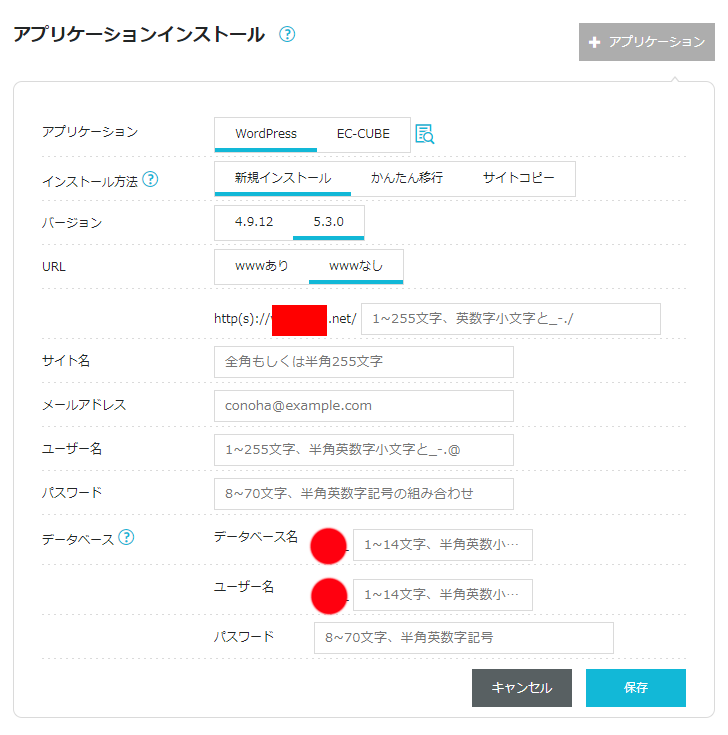
項目がたくさんありますが、以下のように選択・入力していきましょう。
- アプリケーション → 『WordPress』を選択
- インストール方法 → 『新規インストール』を選択
- バージョン → 最新(数字が大きい) バージョンを選択でOK
- URL → 上の段は特に理由が無ければ『wwwなし』を選択でOK、下の段は空欄でOK
- サイト名 → 好きなサイト名を入力しましょう!(後で変更できます)
- ユーザー名 → あなたのブロガーとしての名前を半角英字で入力すればOKです!
- メールアドレス → ブログにログインするためのメールアドレスです
- パスワード → ブログにログインするためのパスワードですので、セキュリティのために複雑なものにしましょう
- データベース データベース名 → 自由に入力してOK!
- ユーザー名 → 自由に入力してOK!
- パスワード → 複雑なやつにしておけばOK!
『保存』をクリックすると、WordPressのインストールが始まります。
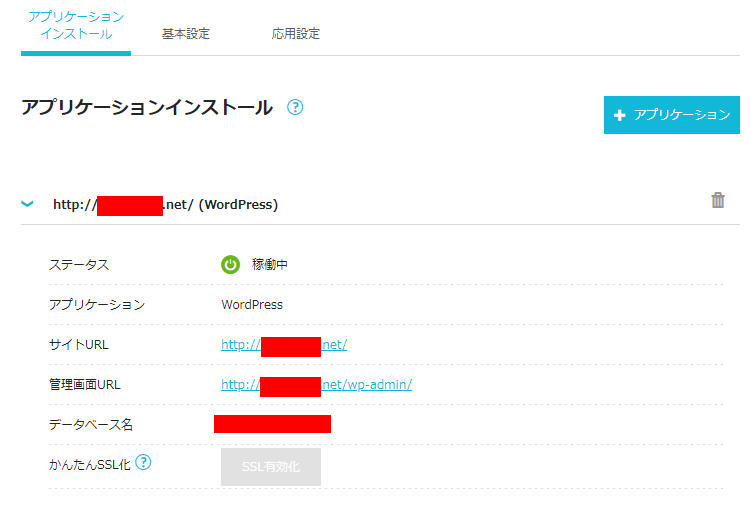
ステータスが『稼働中』になれば無事インストール完了です!
SSL化を利用する
これでブログが使える!!!!…使えるのですが、あともう一つだけ設定しましょう!
『サイトセキュリティ』を選択し、『無料独自SSL』を開きます。
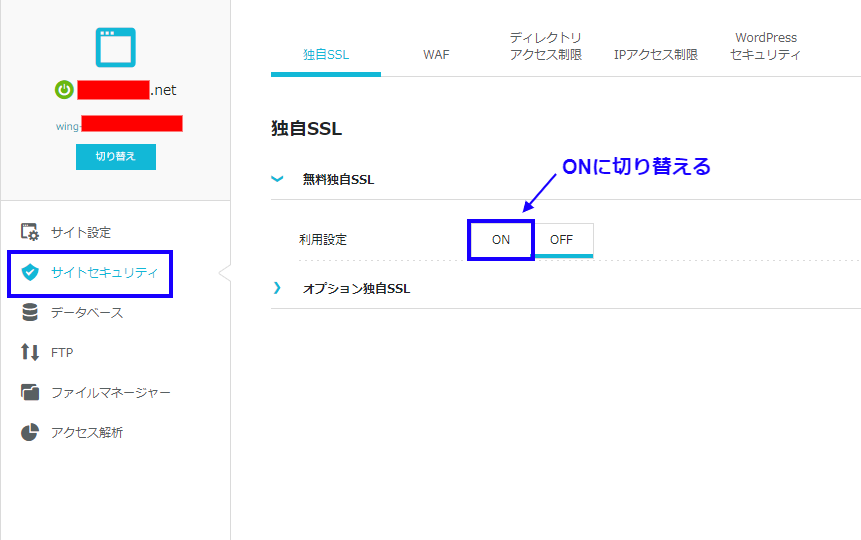
無料独自SSLの利用設定をONに切り替えましょう。
これによりブログのURLが「http://○○.com」→「https://○○.com」と、sが一文字加わります。sを付ける理由を超簡単に説明すると以下のような感じ。
- セキュリティ性が大きく高まる
- httpsになっていないとブラウザ上で警告がでる
警告が出ると読者に悪い印象を与えてしまうので、独自SSLの利用設定をONにしておきましょう!
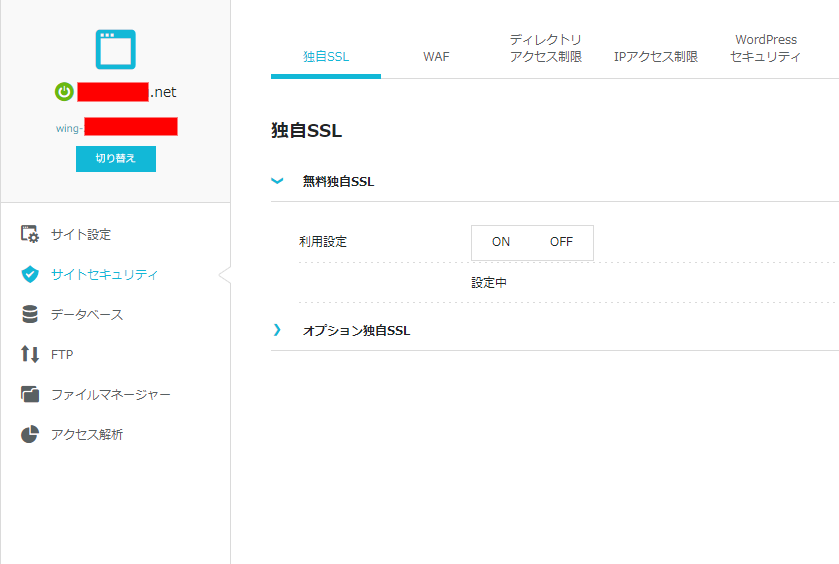
ONに切り替えた後、しばらく「設定中」と表示された状態になります。設定完了までに多少時間がかかりますので、他で時間を潰して完了を待ちましょう!
WordPressにログイン
SSL化が完了したら、ついに自分のブログにログインします!
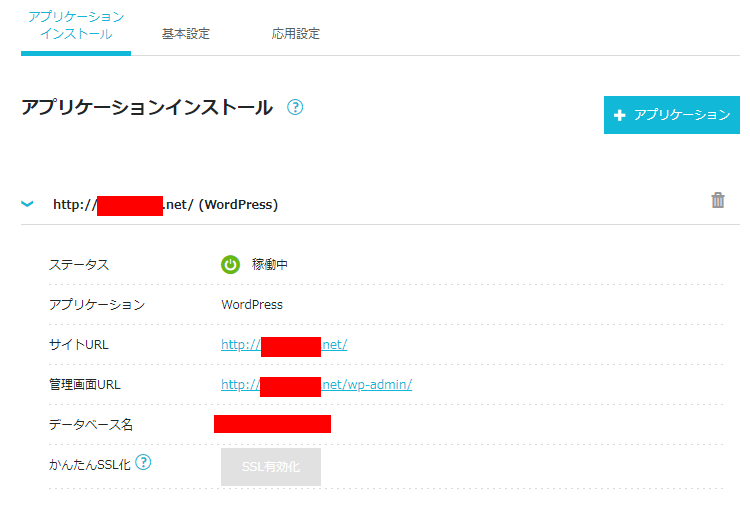
アプリケーションインストール画面に表示されている『サイトURL』があなたのブログのURL、そして『管理画面URL』がその管理画面へログインするためのページになります。
管理画面URLをクリックすると、以下のようなページに遷移します。
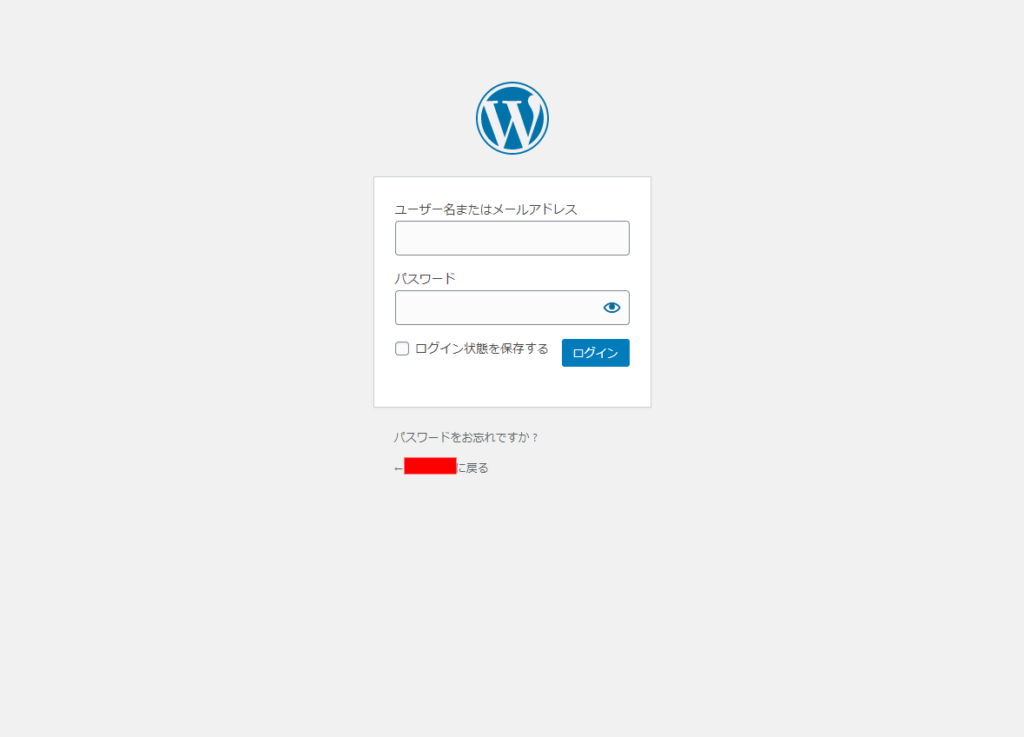
WordPressをサーバーにインストールした際に入力したユーザー名(もしくはメールアドレス) とパスワードを入力してログインします。
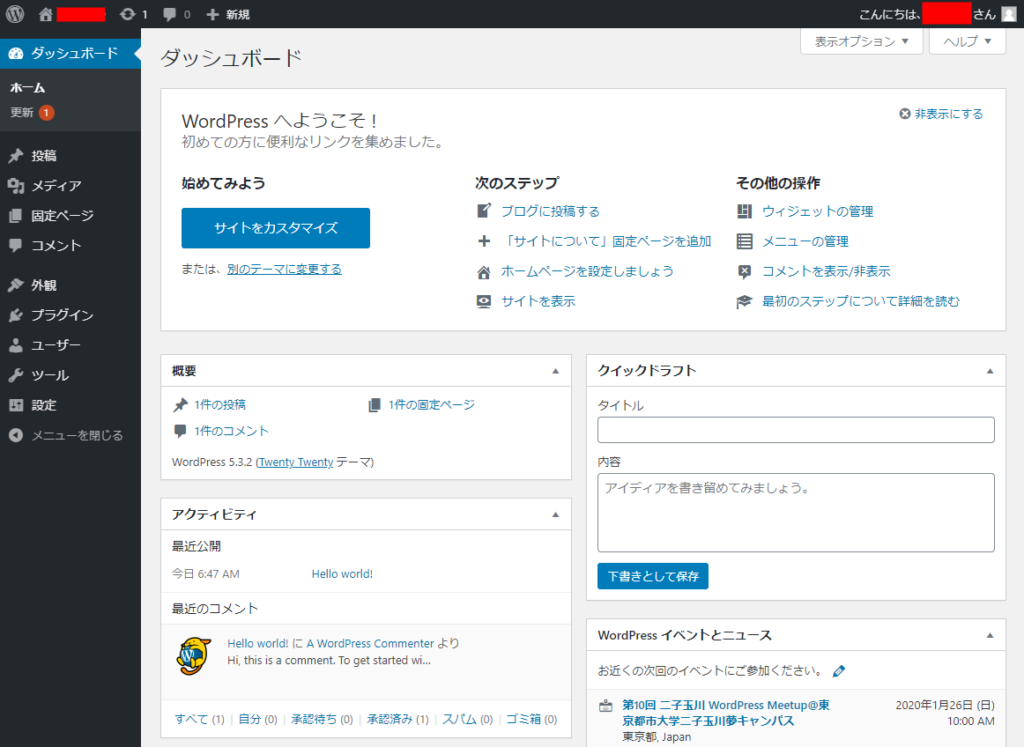
無事にログインできれば上のような画面が表示されます。
これでブログを開設できました!お疲れ様でした!